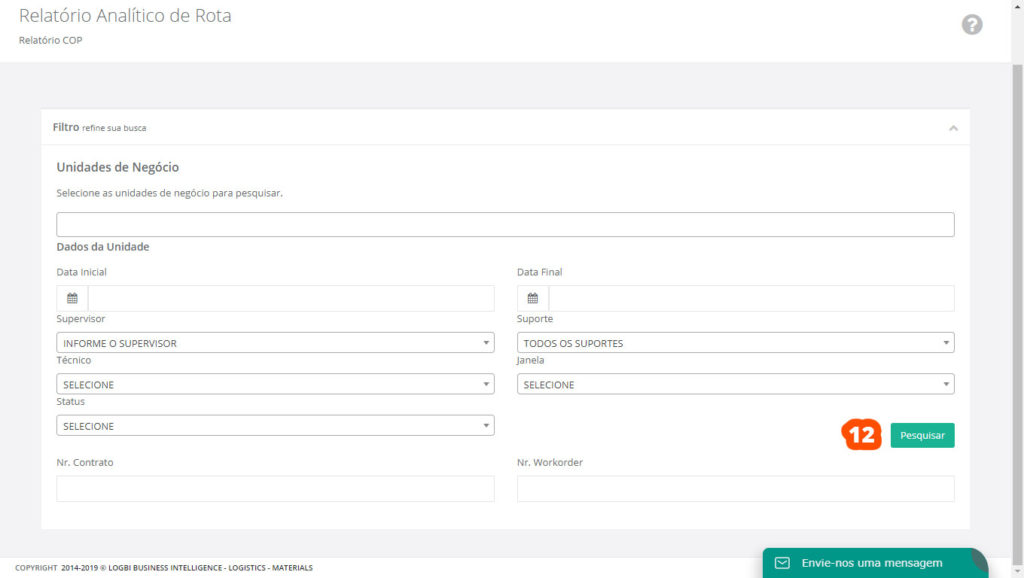Como visualizar o relatório de rota inicial com informações de baixa
Este é um relatório bastante completo, e traz todas as informações da rota inicial complementadas pelos encaixes, as informações de baixa do Field e as informações inseridas manualmente pelas operadoras, como código de baixa e observações.
Filtrar as informações
Passo 01: Clique em COP > Relatórios > Rel. Analítico Rota 1
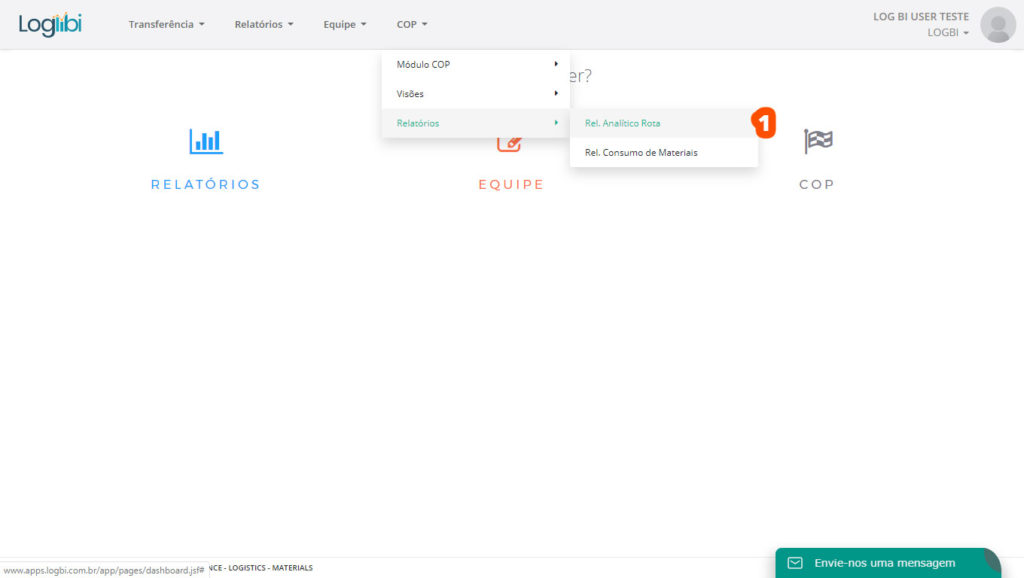
Passo 02: Selecione a(s) Unidade(s) de Negócio 2 e a Data Inicial 3 e Data Final 4 desejada(s).
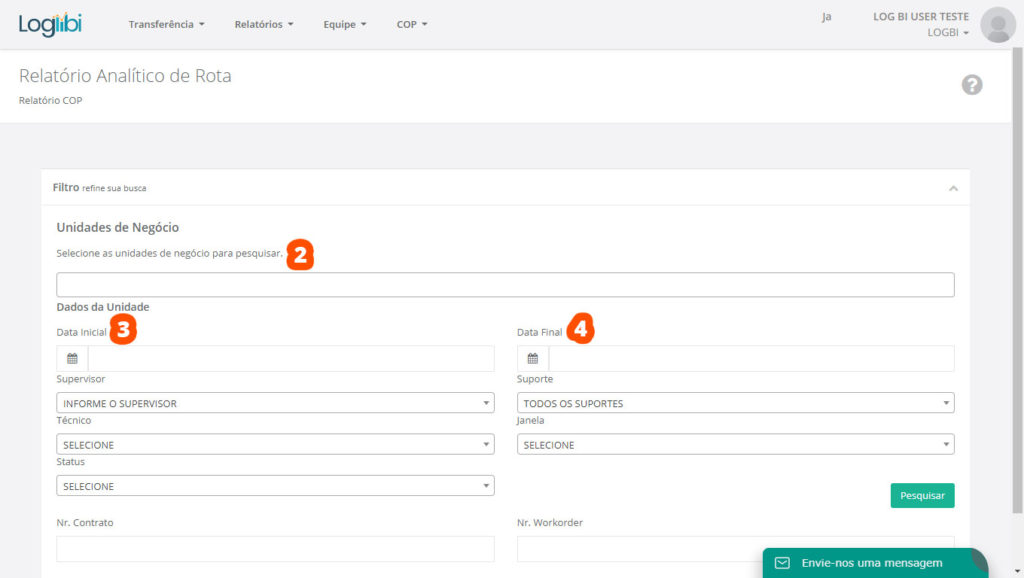
Passo 03: Continuando com o preenchimento dos filtros, caso deseje, selecione um Supervisor 5, o Suporte 6 e o Técnico 7.
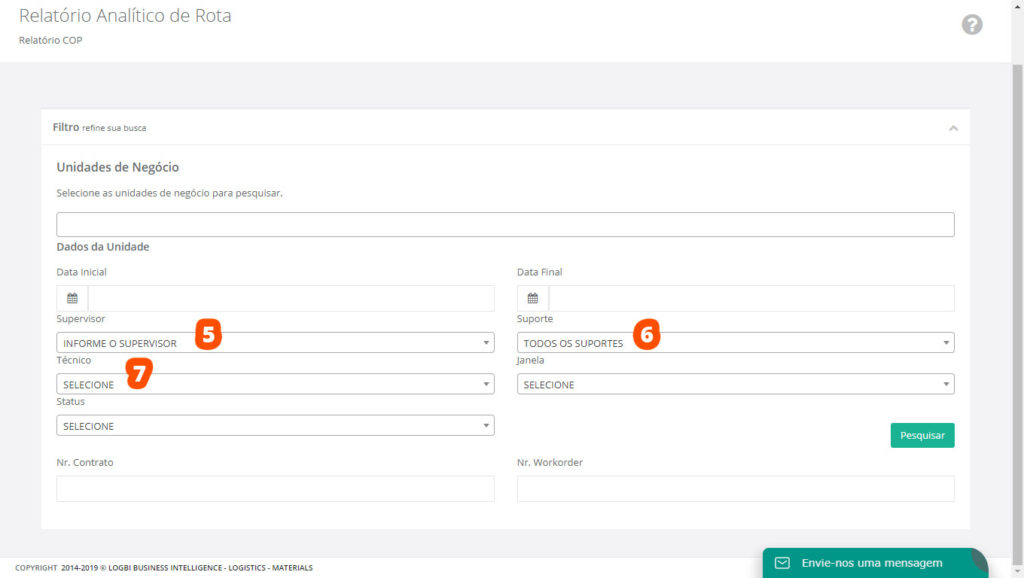
A escolha do Supervisor, Suporte e Técnico é opcional.
Passo 04: Você ainda pode adicionar uma Janela 8 e o Status 9, assim como o Número do Contrato 10 e Número da O.S 11 (Nº work order):
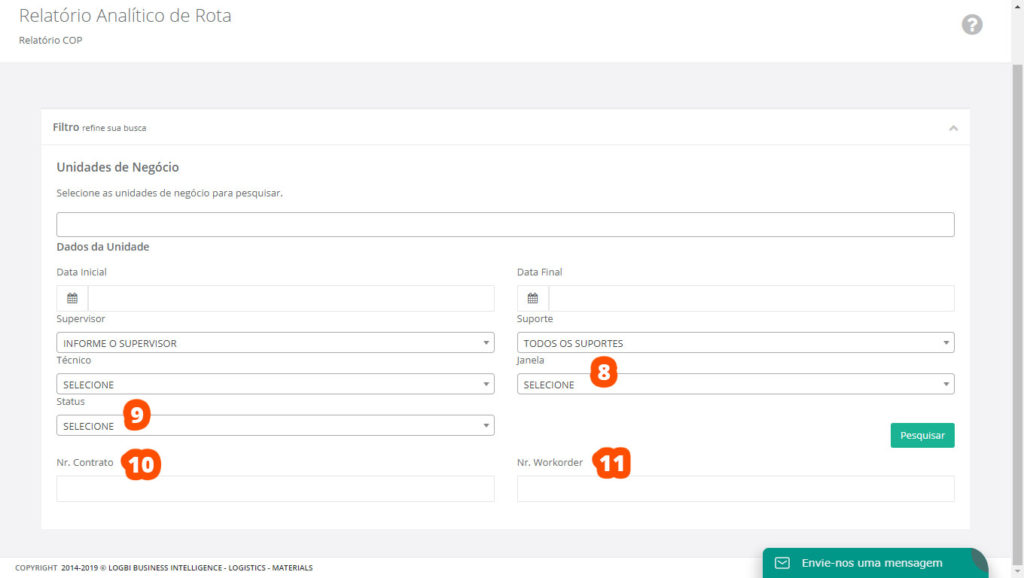
A Janela, Status, Nº do Contrato e o Nº da O.S também são campos opcionais quando estiver selecionando os filtros desejados.
Passo 05: Com os filtros selecionados como deseja, basta clicar no botão Pesquisar 12:
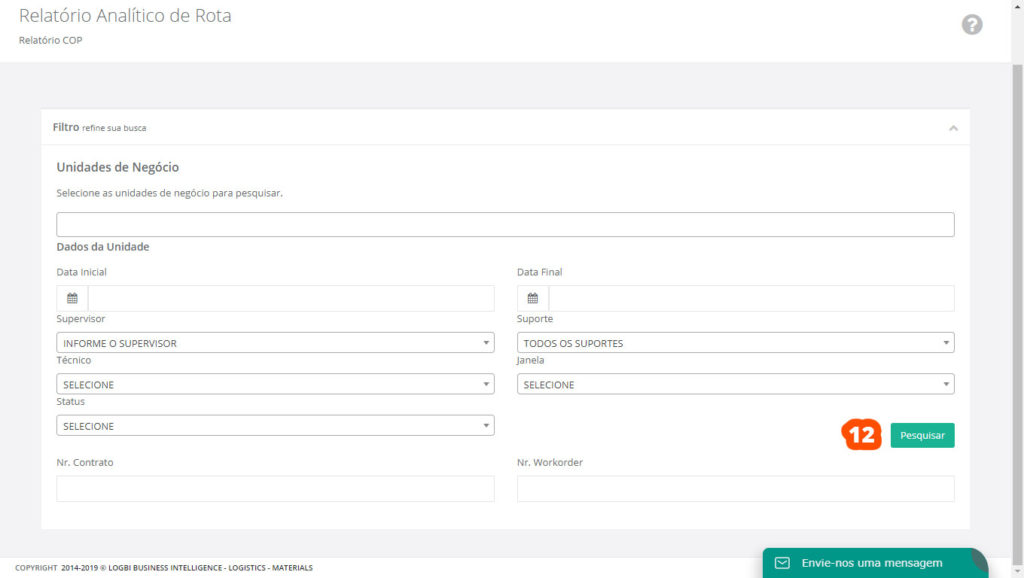
Passo 06: Assim que o Logbi finalizar o processamento da pesquisa, o botão para Baixar Relatório 12 estará disponível. Basta clicá-lo para efetuar o download do relatório no formato .CSV. Logo abaixo nós disponibilizamos um vídeo mostrando como converter um arquivo CSV para colunas e salvando como uma Planilha Excel :