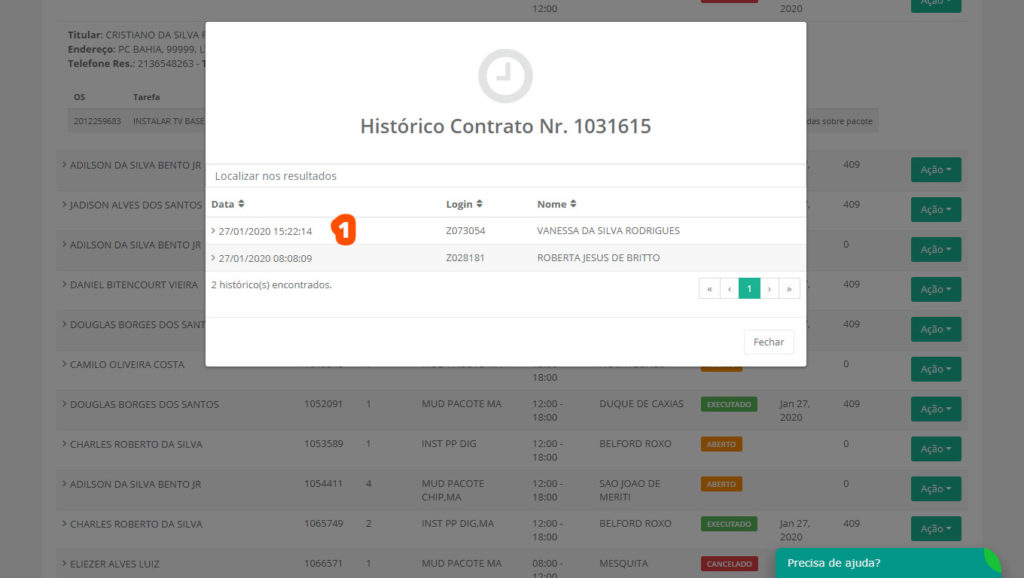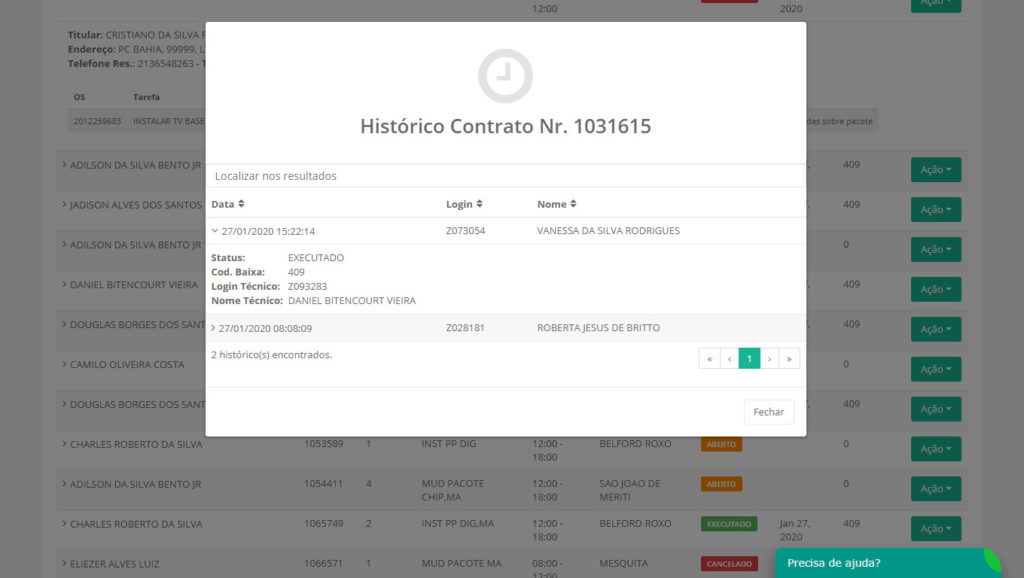Como gerenciar a rota do dia e os contratos
Nesta tela é onde a operação gerencia a rota do dia, insere, tabula, consulta e fecha contratos. Também é possível consultar contratos e dias anteriores.
Filtrar as informações
Passo 01: Clique em COP > Módulo COP > COP 1
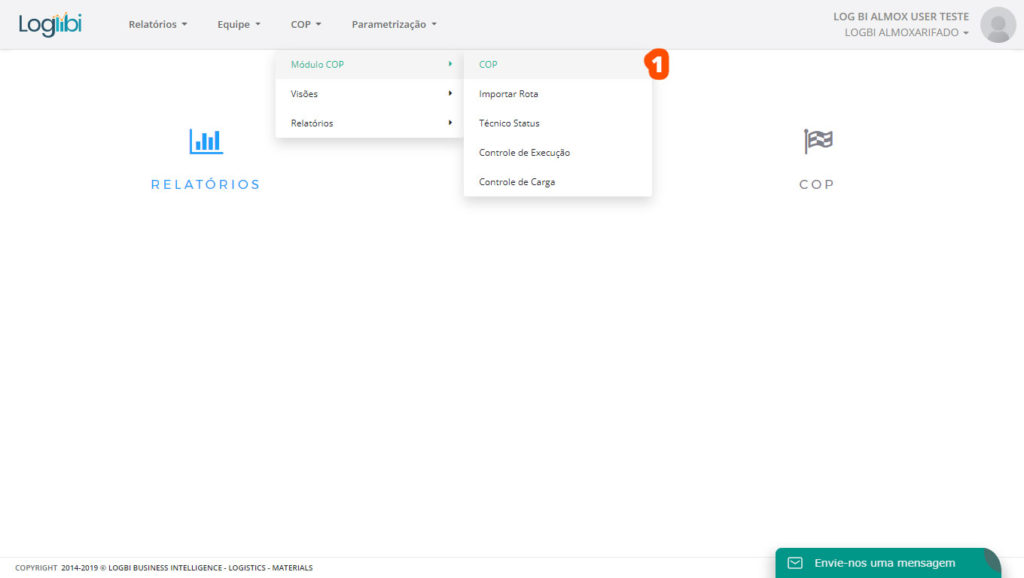
Passo 02: Caso a área dos filtros esteja fechada assim que entrar no COP, clique no Filtrar Dados 2 para expandir.
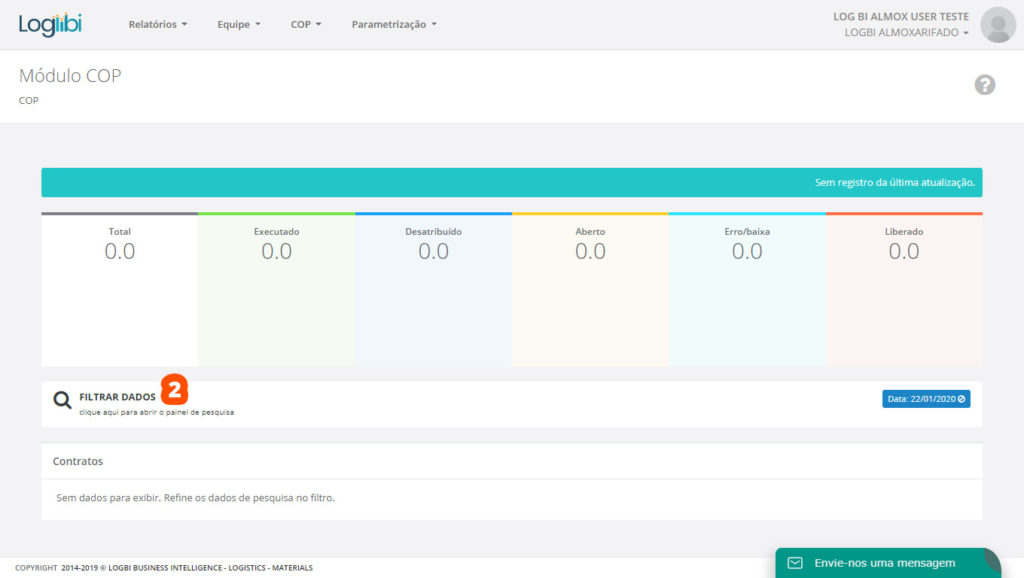
Passo 03: O primeiro filtro do COP é a Unidade de Negócio 3. É preciso que ao menos uma unidade de negócio esteja selecionada. Para isso, selecione a(s) unidade(s) desejadas na lista à esquerda e clique nas setas para incluí-las nos critérios de pesquisa. Para remover, basta efetuar o inverso, selecionando um item na lista à direita e clicando na seta para removê-la da pesquisa.
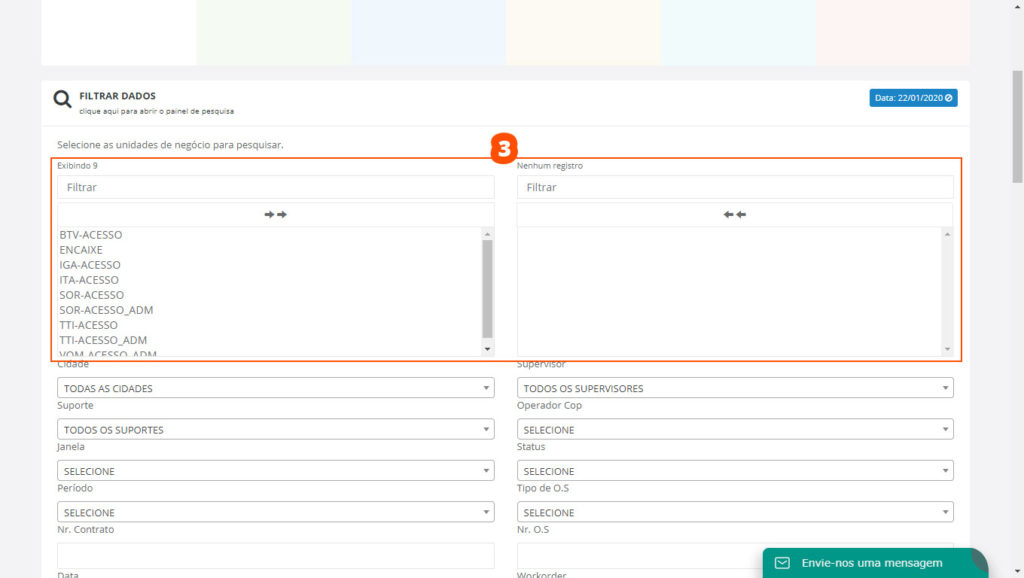
É obrigatória a escolha de pelo menos uma Unidade de Negócio.
Caso o campo Data não seja preenchido, o Logbi assume a data do dia para efetuar a pesquisa.
Se nenhum Supervisor for selecionado, o Logbi filtra as informações utilizandos todos os Supervisores.
Passo 04: No próximo conjunto de filtros 4, vale notar que só é possível escolher um item em cada lista. A escolha de um item em cada lista não é obrigatória, e caso não seja selecionado um item, o Logbi procura dentro de todas as opções em cada tipo. Lembrando que você pode pesquisar utilizando todos os tipos que desejar, sempre escolhendo um item em cada tipo.
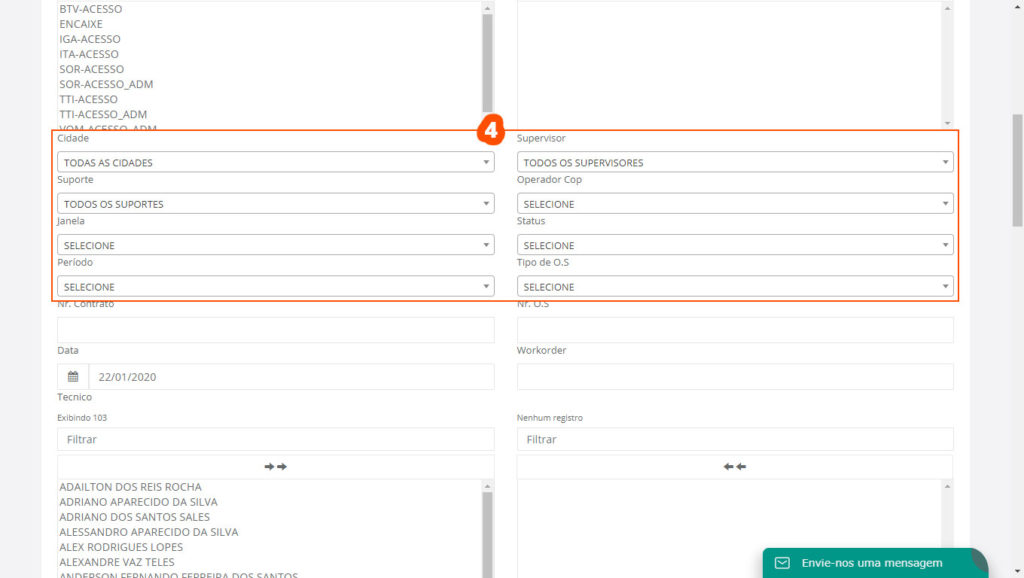
Passo 05: Continuando a etapa de filtragem da informações 5, abaixo nós temos as opções que são inseridas manualmente, observando que o campo Data é obrigatório. No caso de Nº de Contrato, Nº da O.S e Workorder, caso não seja inserido nenhum dado nesses campos, o Logbi pesquisa em todos os contratos, O.S e Workorders.
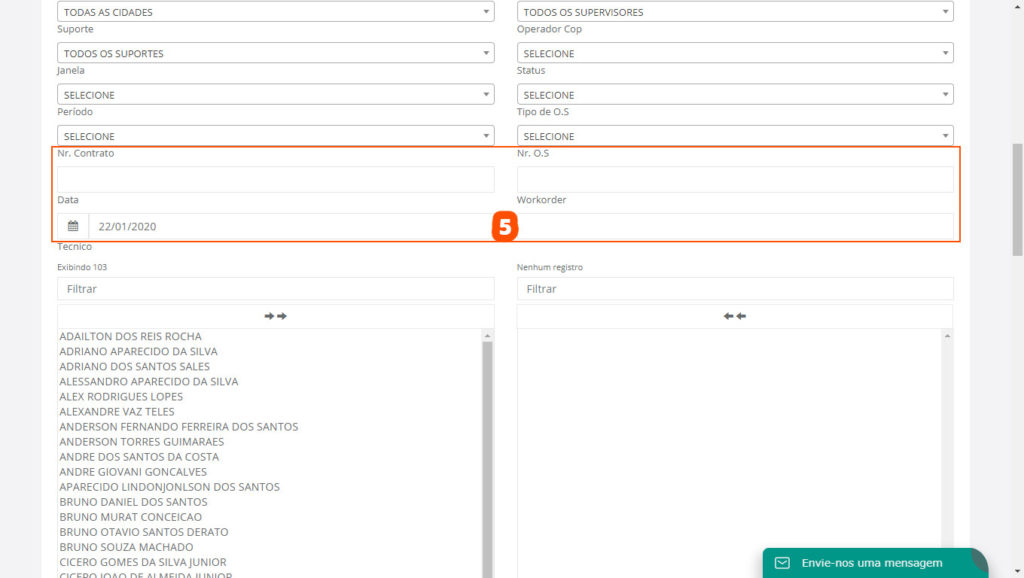
Selecionar ao menos uma Unidade de Negócio e a inserir a data é a quantidade mínima necessária para se efetuar uma pesquisa.
Passo 06: Você também pode filtrar por Técnico 6, e a seleção funciona da mesma forma que a Unidade de Negócio. Esse campo não é de preenchimento obrigatório e pode-se adicionar quantos técnicos desejar.
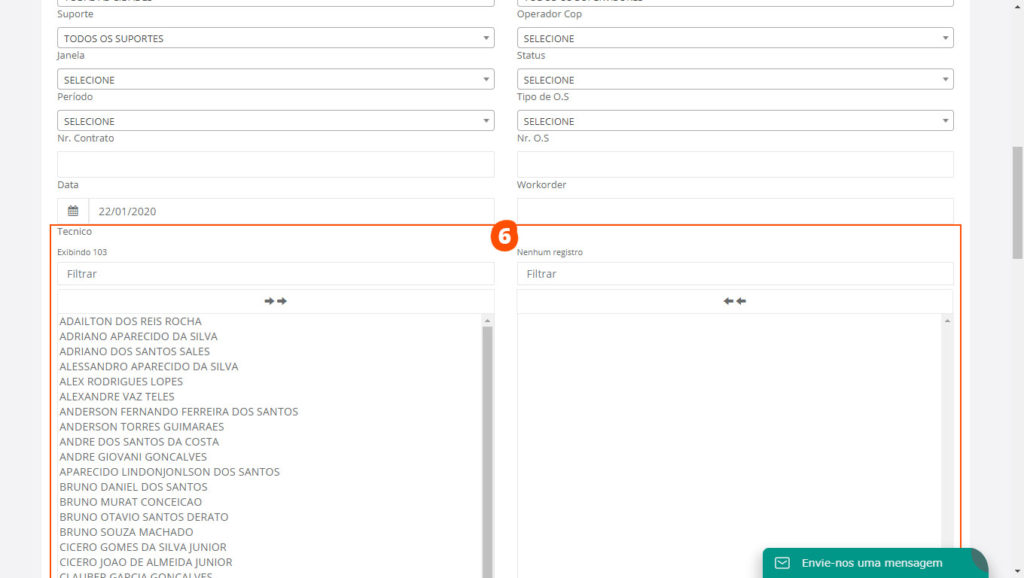
Passo 07: Finalizando a etapa de seleção de critérios para a pesquisa, você pode selecionar os tipos de Compilado O.S 7 que desejar, podendo ainda escolher múltiplas opções, ou até mesmo todas elas. Após incluir todos os critérios de sua pesquisa, basta clicar no botão Filtrar 8
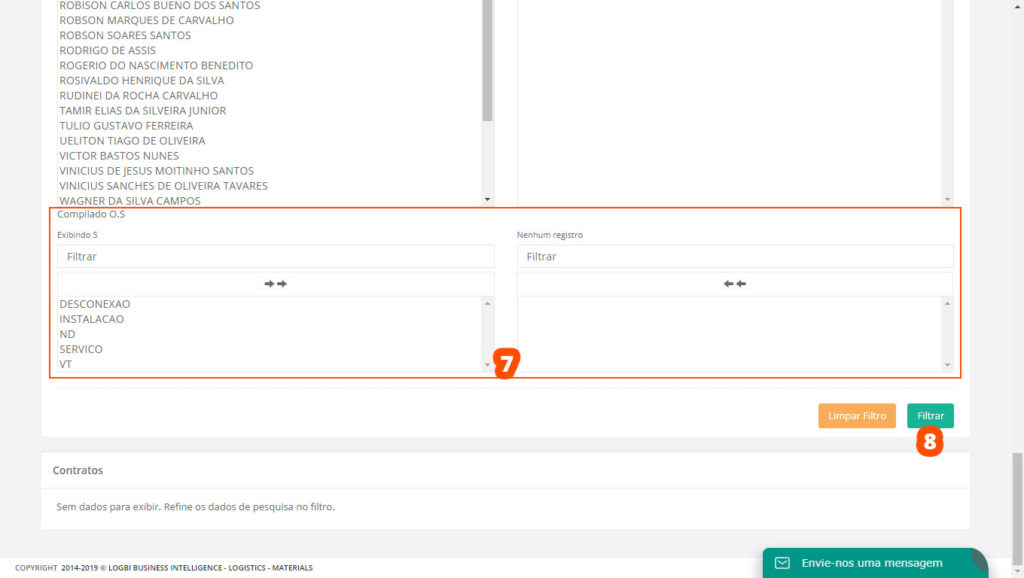
Resultado da Pesquisa
Passo 08: Após processar a pesquisa de acordo com os filtros informados, o Logbi mostra a última atualização daquele dia 9 e um quadro com o resumo das informações 10 mostrando a quantidade e tipos de O.S. A área com os filtros é recolhida, e você pode expandir clicando em Filtrar Dados 11. Você ainda pode remover alguns dos filtros clicando em cada um dos botões, como indicado na imagem 12.
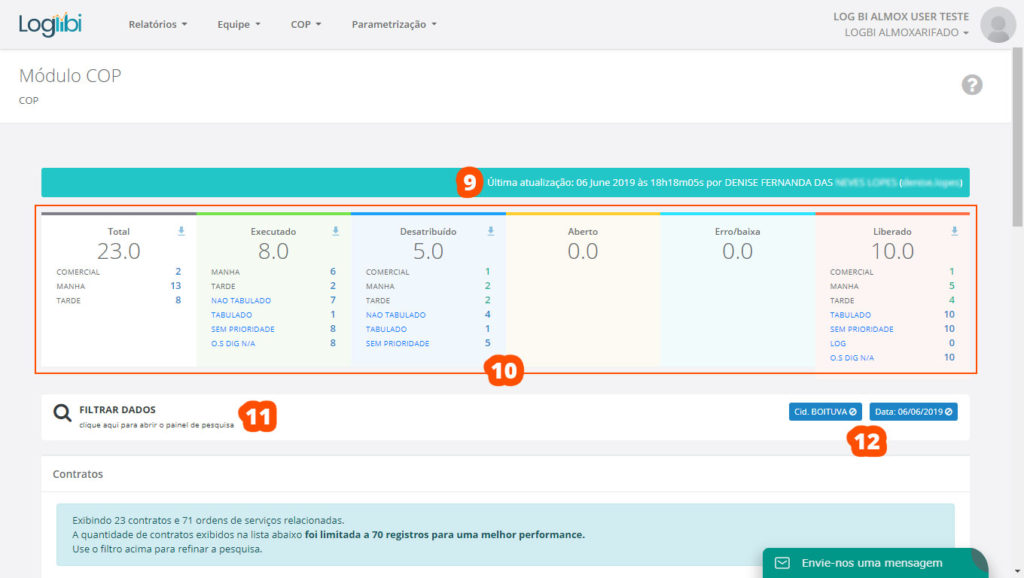
Passo 09: Abaixo nós temos uma tabela mostrando os contratos de acordo com os critérios escolhidos. Você pode aplicar mais um filtro dentro desses resultado, inserindo palavras-chave no item 13. Clicando em um item na tabela, mais informações são mostradas, como Titular e Endereço, conforme o item 14. Por fim, clicando no botão Ação 15, você conta com um conjunto de ações possíveis para aquele contrato, como veremos logo abaixo.
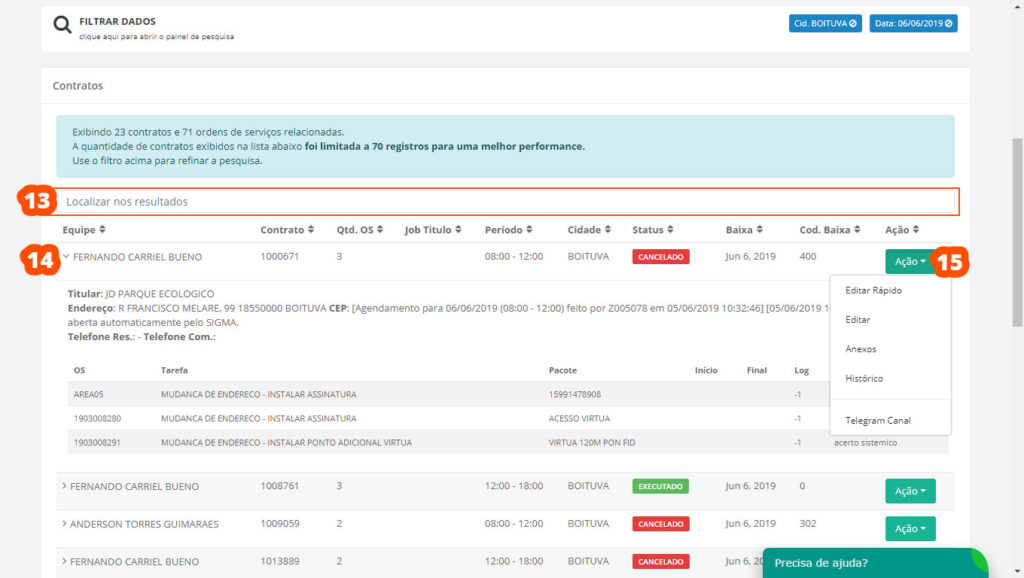
Edição Rápida
Passo 01: Clicando na opção Editar Rápido, uma janela é aberta sobre a lista 12, possibilitando editar algumas informações, evitando assim a necessidade de se efetuar uma nova pesquisa. Após a alteração das informações, basta clica em Gravar Alterações, ou clique em Cancelar caso não deseje alterar nenhuma informação. 12
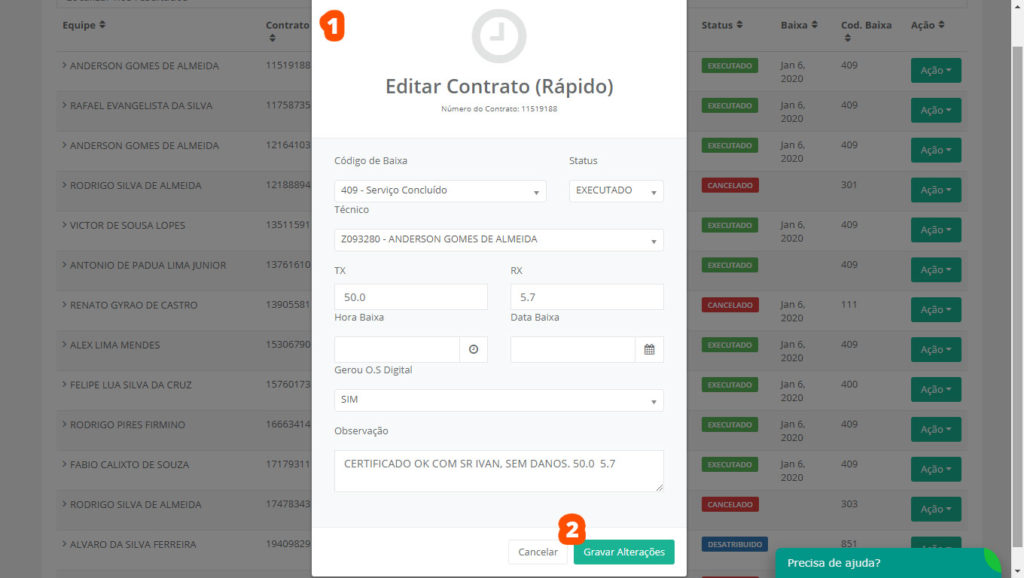
Editar (Edição Completa)
Passo 01: Quando se opta pela edição completa, é aberta uma janela com todas as informações do contrato. Um conjunto de abas é disponibilizada, mostrando mais opções de edição das informações 1
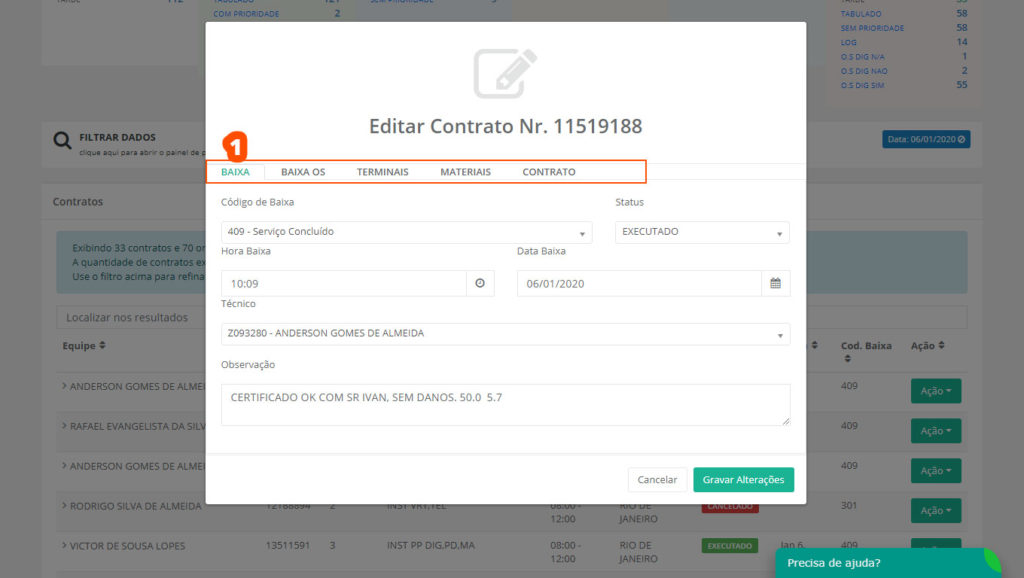
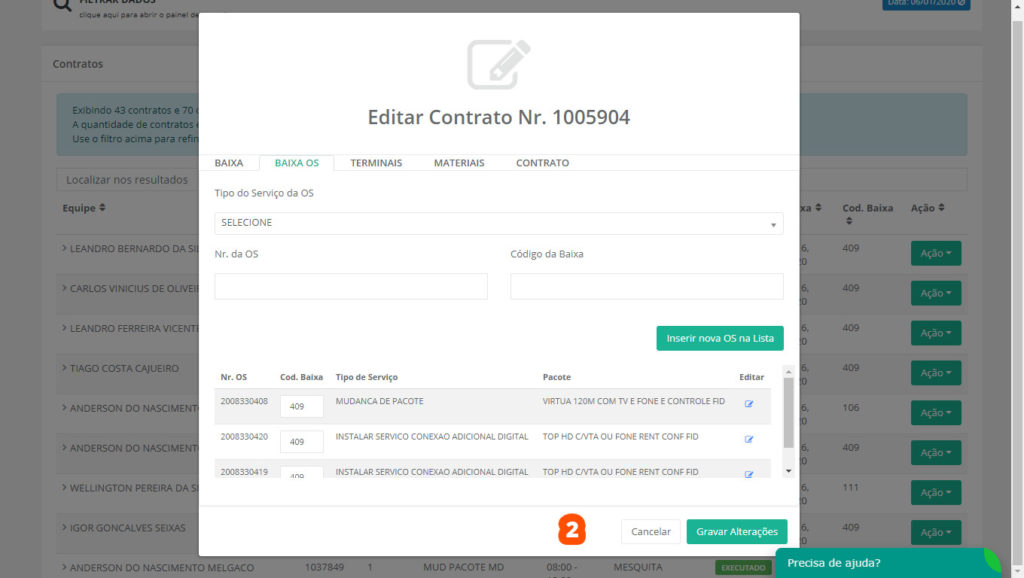
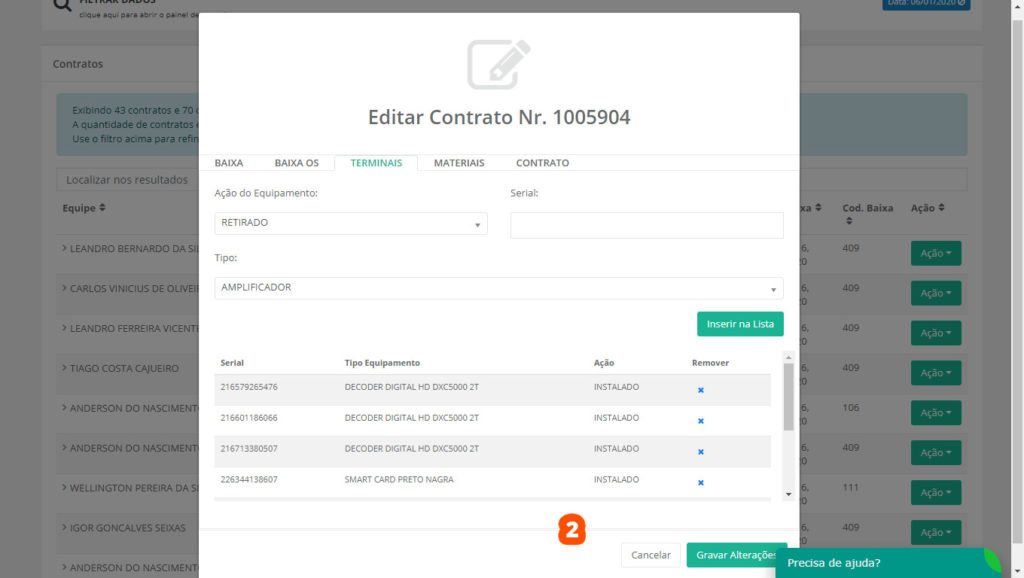
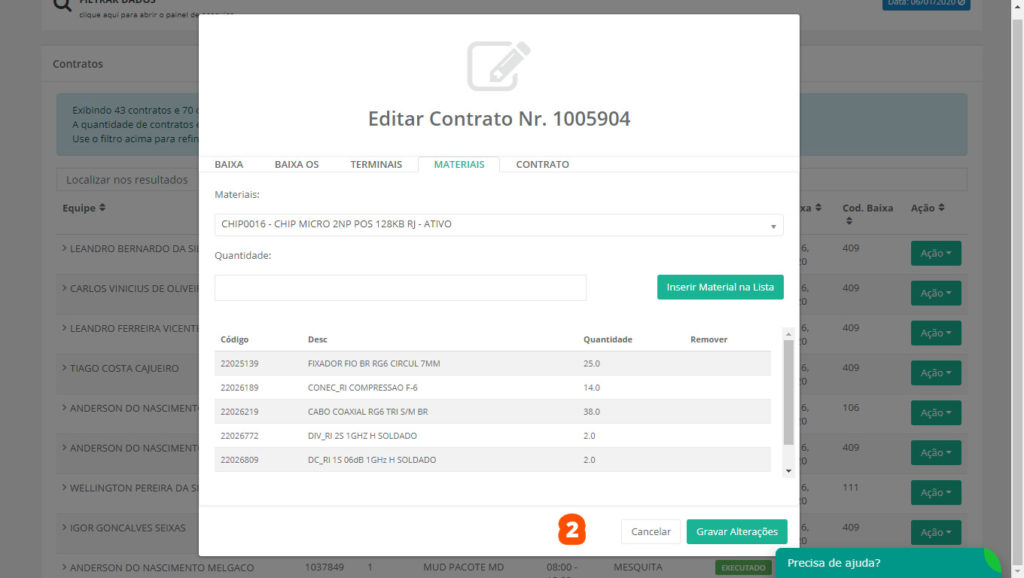
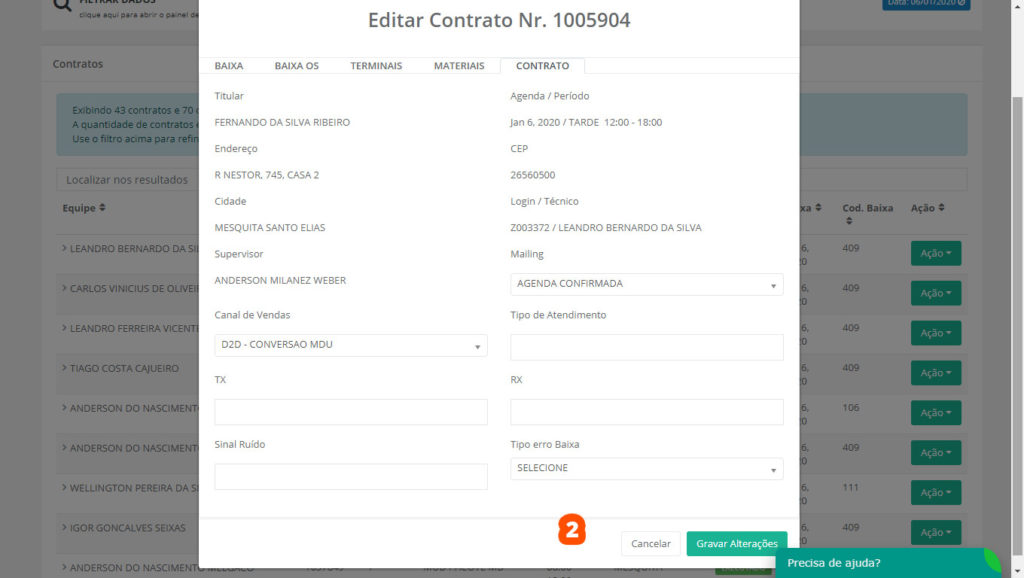
Anexos
Passo 01: A opção Anexos traz uma janela, possibilitando o envio de fotos e imagens que servem como evidência nas O.S.

Passo 02: Para enviar os arquivos, você primeiro deve criar uma lista de arquivos para o upload. Para adicionar arquivos à lista, clique em Adicionar Arquivos 1 e escolha o arquivo da imagem que deseja enviar.
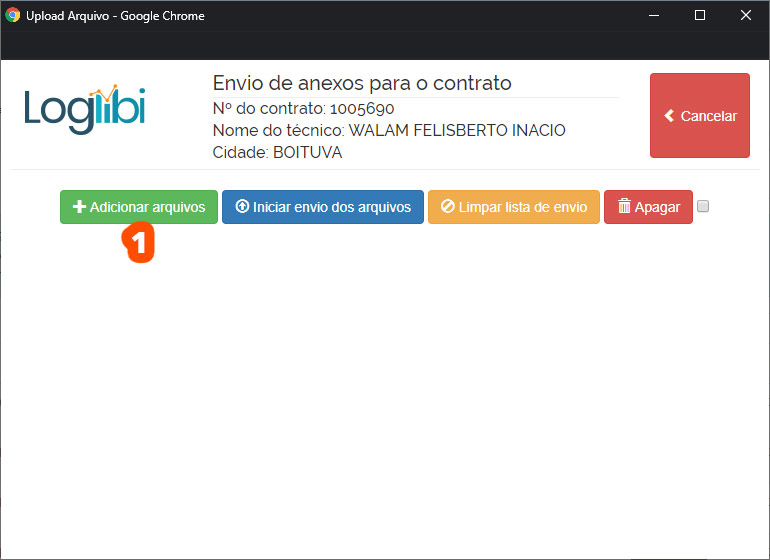
Passo 03: Conforme você escolhe os arquivos, uma lista é criada logo abaixo. Assim que finalizar a lista dos arquivos, clique em Iniciar envio de arquivos 2. Caso deseje limpar a lista completamente, use a opção Limpar lista de envio 3. Após o envio das imagens, para apagar todas as imagens, marque o checkbox ao lado do botão Apagar 4 e clique no botão.
Ainda é possível enviar, cancelar ou apagar um item da lista, clicando no respectivo botão de cada imagem 5. Se desejar cancelar o processo e fechar a janela, escolha a opção Cancelar 6.
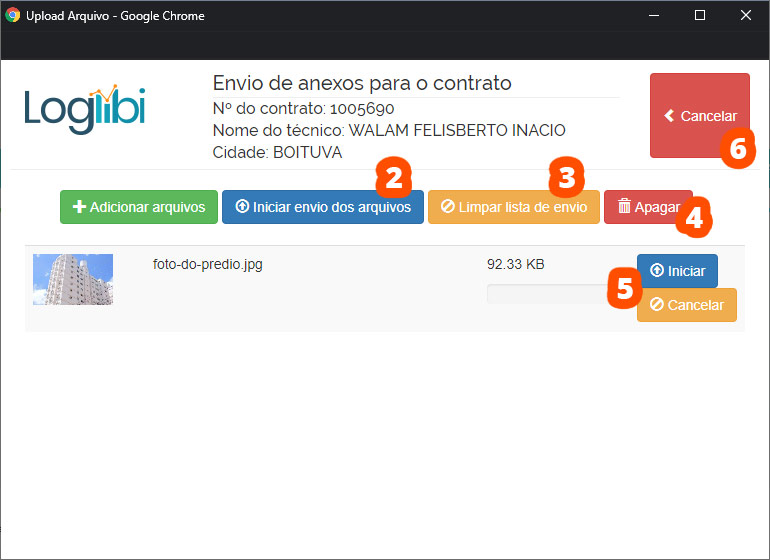
Passo 03: Para visualizar a imagem após o envio, basta clicar no nome de arquivo de cada uma para visualizá-la.
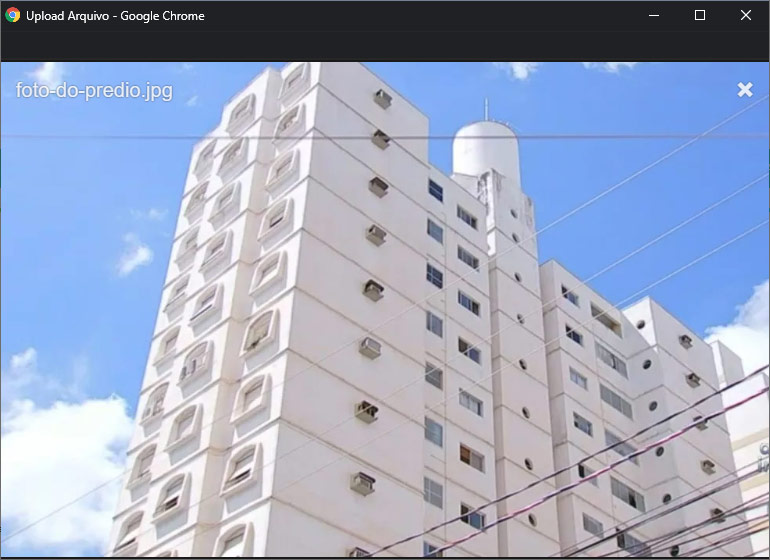
Histórico
Passo 01: Como o próprio nome sugere, essa opção traz um histórico de serviços prestados naquele contrato. Clicando em cada um dos itens 1 na lista mostra mais informações, como Status, Cod. Baixa, Login e Nome do Técnico.